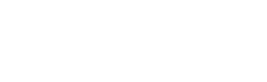Поскольку предыдущие гайды, которые мне довелось прочитать на этом форуме по записи видео не функциональны (по разным причинам) - решил написать этот:
Общие понятия о видео файле, в который будет производится запись PW:
- разрешение в пикселях. Практика показала, что для того, чтобы читался текст из чата, необходимо устанавливать разрешение не меньше 1024*768. Правда намного больше устанавливать тоже не айс, т.к. аппаратные ресурсы не безграничны.
- компрессия. Любой видео поток можно сжать (скомпрессировать) тем или иным видео кодеком. Но поскольку не все видеокодеки обладают нужной нам степенью компрессии, а также работают с нестандартыми разрешениями (обычно работают с разрешениями кратными 320*240, разрешениями PAL и NTSC), выбор останавливается на кодеке DIVx – качаем и устанавливаем из интернета, лучше версию pro.
- количество кадров в секунду fps. Принятыми стандартами на телевидении являются 25 и 30 fps, но практика показывает, что такую скорость захвата целесообразно применять только на очень динамичных игрухах типа UT2004, для PW достаточно 15fps, правда 15fps – это минимальная планка.
- качество записи. Чтобы выжать из Вашего PC максимум, вам придется поэксперементировать над вышеописанными характеристиками: разрешение, компрессия и fps. Если полученный видеоряд «заедает», то следует уменьшать значения, до тех пор пока картинка не будет двигаться плавно.
Программы захвата:
Перебрав более 50ти прог по захвату, я выбрал DesktopActivityRecorder (DAR)– она оказалась единственной удовлетворяющей всем моим запросам, скачать можно тут: http://pwonline.ru/forums/fredirect....eedapps.com%2F
Скрины делать не буду – во первых лень, во вторых если вы собрались сделать нормальное видео, придется в этом разобраться отчасти самостоятельно.
Итак. По настройкам DAR:
1. Настроим keyboard shortcuts. Options-> keyboard shortcuts. Ежу ясно, назначенные клавиши не должны быть игровыми PW или системными Виндов.
2. Установим регион захвата. Вкладка Region. Region – курсором определяем регион захвата после того как нажмете кнопку захвата, fixed region – область захвата фиксирована в пикселях, full screen – поле захвата - весь экран. В этом случае keyboard shortcuts особенно полезны. Если вы принципиально решили захватывать видео в режиме full screen и разрешение вашего видео превышает 1400 пикселей по ширине, тогда в настройках кодека придется установить ресайз, как это делать опишу ниже. *
3. Настройка FPS и выбор кодека. Options->Video Options.
- Compressor – выбираем кодек, в нашем случае DivX (у меня DivX6.8.5 Codec (*версия pro))
- Set Key Frames Every 20
- В самом низу вырубаем птичку Auto Adjust.
-Поле Framerates
Capture Frames Every – значение в этом поле будет определяет скорость вашего PWного видео, относительно скорости Playback Rate. Строго говоря, захват будет производится каждые N милисекунд. Если поставим 40 милисекунд, а Playback Rate 25, получим реал-тайм запись-воспроизведение, т.е. 1фреймф будет равен 1/25 кадров в секунду. Если увеличим это значение вдвое, то картинка начнется двигаться вдвое быстрее, ибо каждым 2м захваченым кадрам будет равен один кадр воспроизведенного видео.
Поэтому ставьте как вам нравитсья от 40 – реал тайм, и выше – видео будет ускоряться.
Playback Rate – ставим 25fps – т.к. это стандартная скорость видео потока (PAL). Если ставить меньше (не ниже 15ти) или больше, следует рассчитывать значение Capture Frames Every.
4. Настройка кодека.
В текущей вкладке (Options->Video Options) после выбора кодека, нажимаем Configure – конфигурация кодека.
Вкладка Main.
Certification Profule – выбираем Unrecostrained
Encoding presets – ставим птичку Use presets to configure the encoder, шкала с ползунком определяет отчасти баланс между качеством и скоростью записи, ну и соответственно размером исходного видео файла. Для моего двухядерного Пня 2,8 оптимальным являются значений 1,2,3 – дальше начинаются жуткие тормоза во время захвата. В качестве это выражается, как размытие изображения при движении на заднем плане картинки.
Rate control – скорость потока захвата.
Rate control mode – ставим 1-pass
Bitrate – чем выше цифра тем выше качество, больше нагрузка на проц при захвате (но она не столь существенна, как значение в Encoding presets) и больше размер файла. Меньше 1000 ставить смысла нет – ибо изображение размывается так, что текст чата уже трудно прочесть. Я ставлю 5000-6000, для тв думаю это значение следует понизить до 3000.
Вкладка Codec. Врубаем птичку Enchanced multithreading – по идее система с ней должны работать быстрее, но я особо эффекта не заметил.
Вкладка Video. * Если вы захватываете из режима Full Screen и размер картинки превышает 1400px по ширине, допустим как у меня 1680*1050, то следует сделать ресайз: пункт Custom resize в полях указываем итоговое разрешение видео по ширине и высоте: 1284x768.
5.Жмем захват.
После того как вы получили видео ряд из игры, следует его оттитровать, смонтировать, наложить звук. Все это делается в программах Adobe Photoshop (титры, статические заставки), Adobe Premier – монтаж, добавление звука, наложение готовых титров, заставок и проч., при пережатии настройки кодека должны быть такими же, как и при захвате.
Совет: если вы не дизайнер, аниматор, спец. по визуальным эффектам, титры и заставки старайтесь делать по принципу простоты. Чем проще вы подойдете к этой задаче, тем выйдет лучше, типа монохромный фон с черными или белыми надписями, будет самым оптимальным вариантом. Удачи. (c) 3Denis.
Показано с 1 по 1 из 1
-
21.10.2009 12:47 #1У наставника


- Регистрация
- 24.12.2008
- Адрес
- http://elektal.dp.ua
- Сообщений
- 3
 Гайд, по тому как создать видео файл в PW.
Гайд, по тому как создать видео файл в PW.